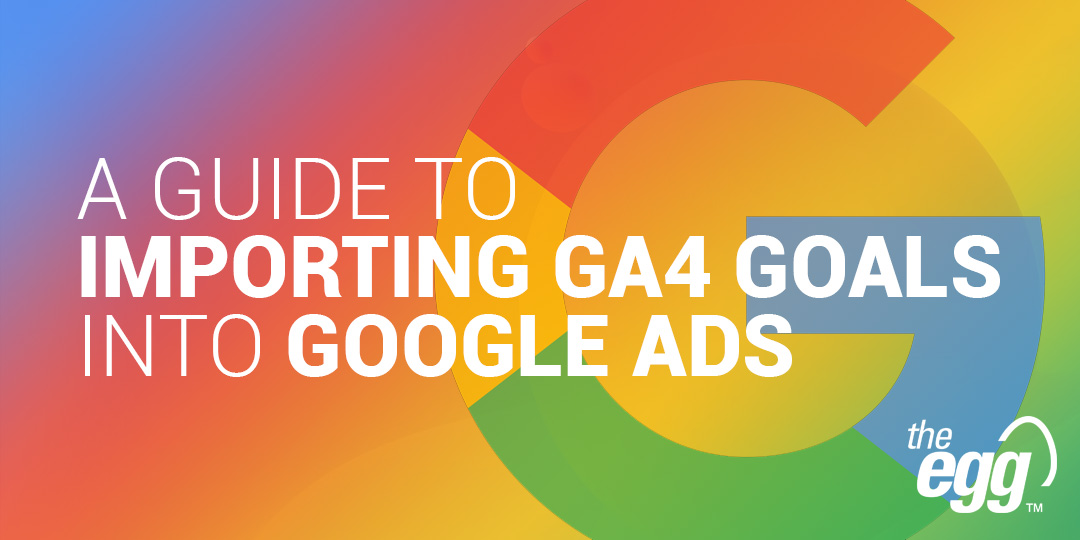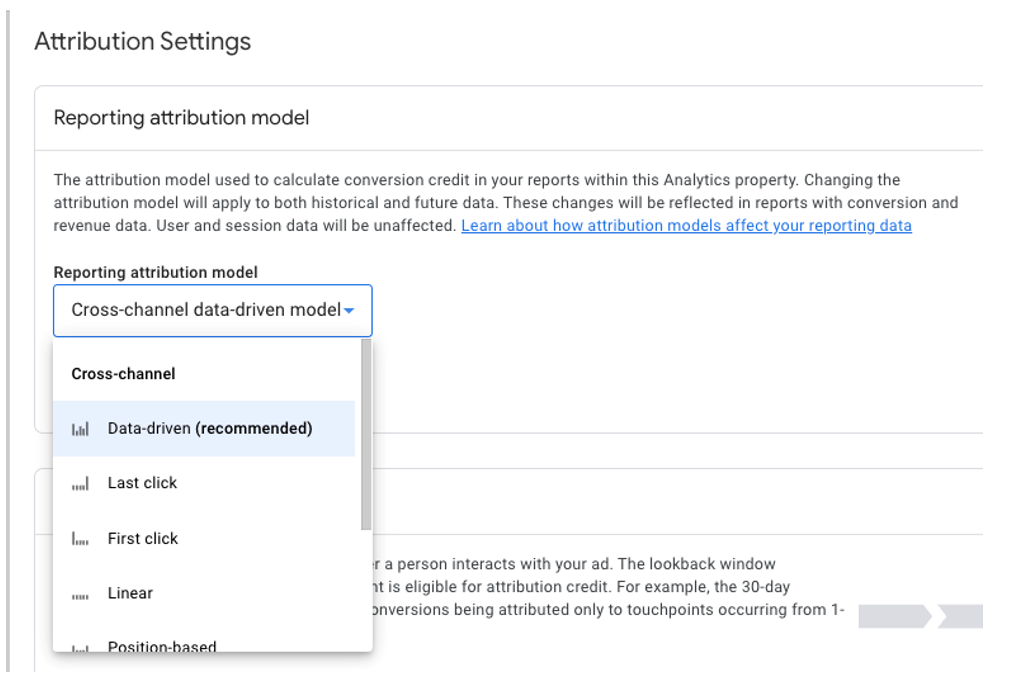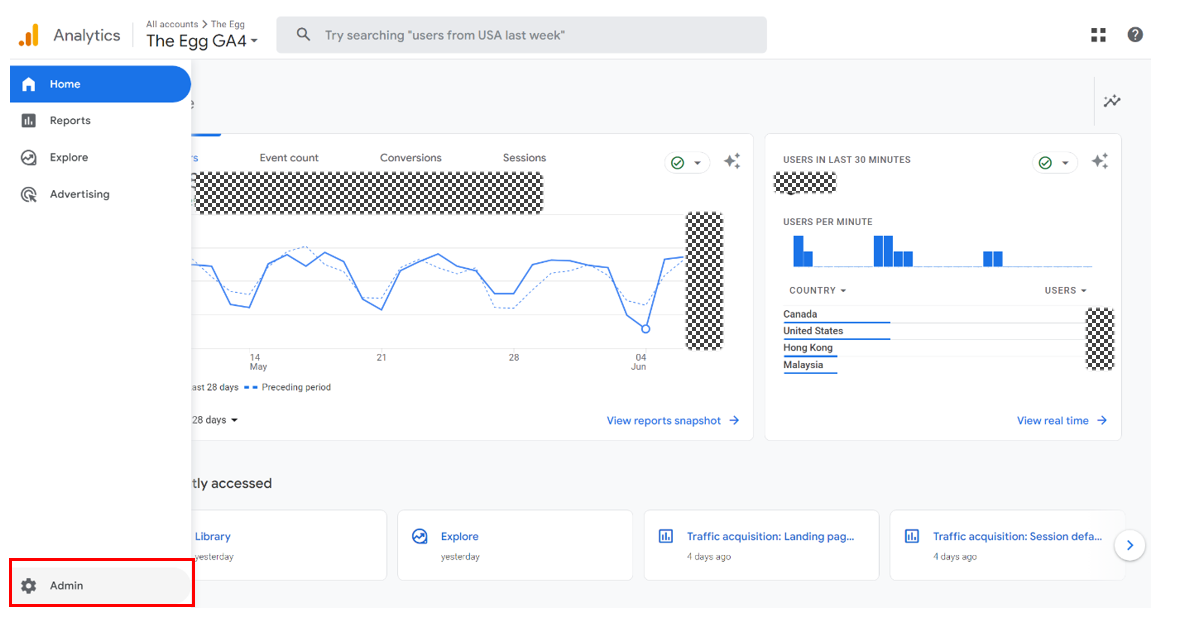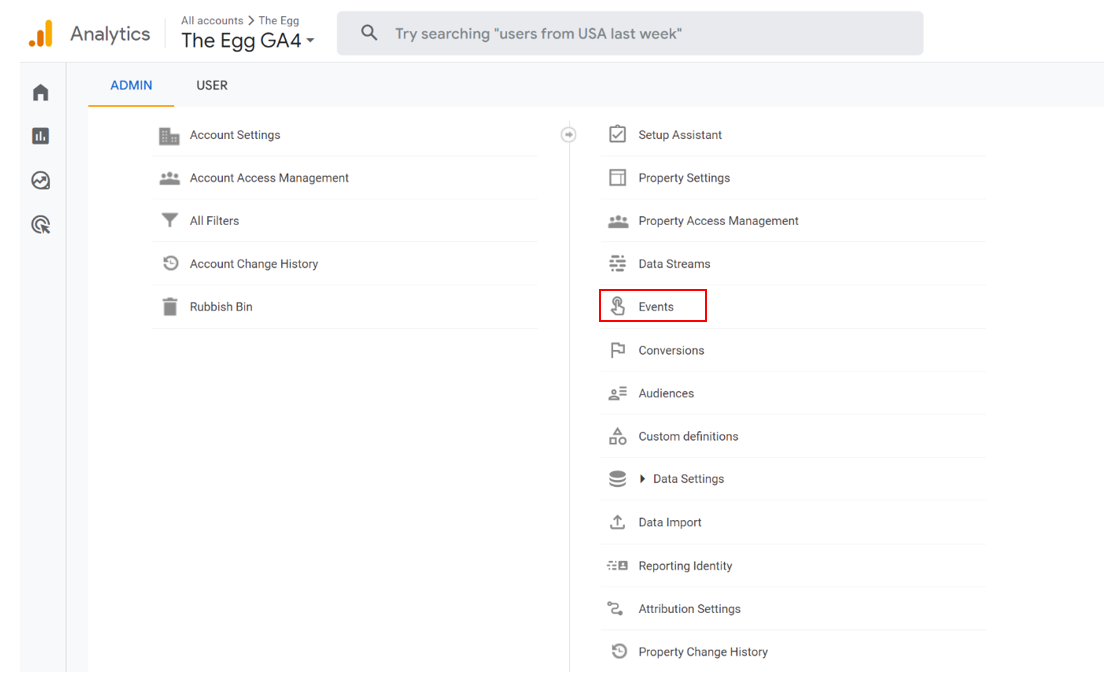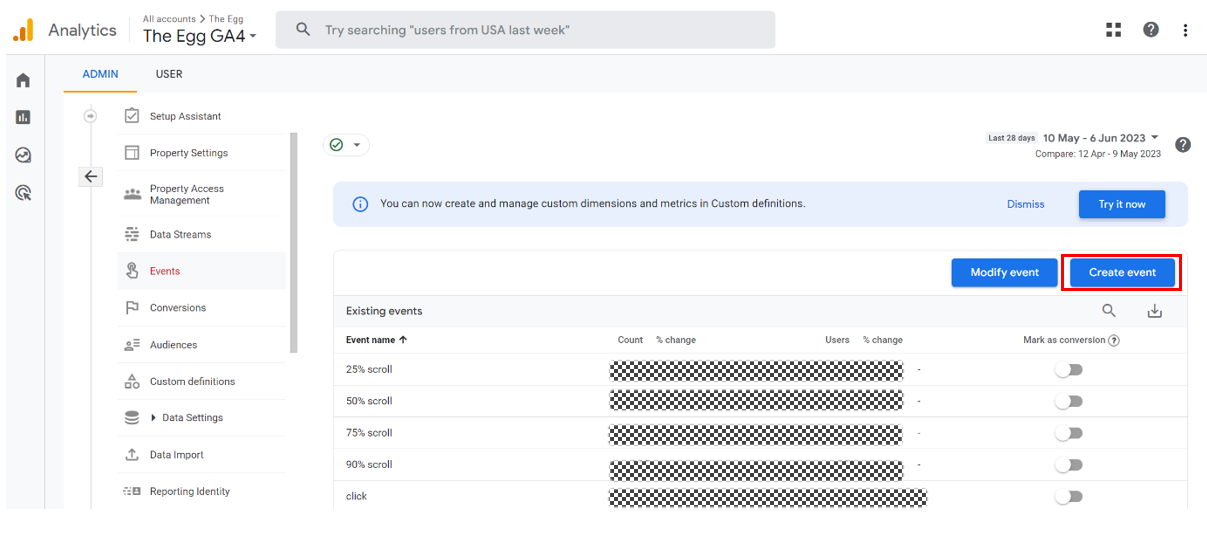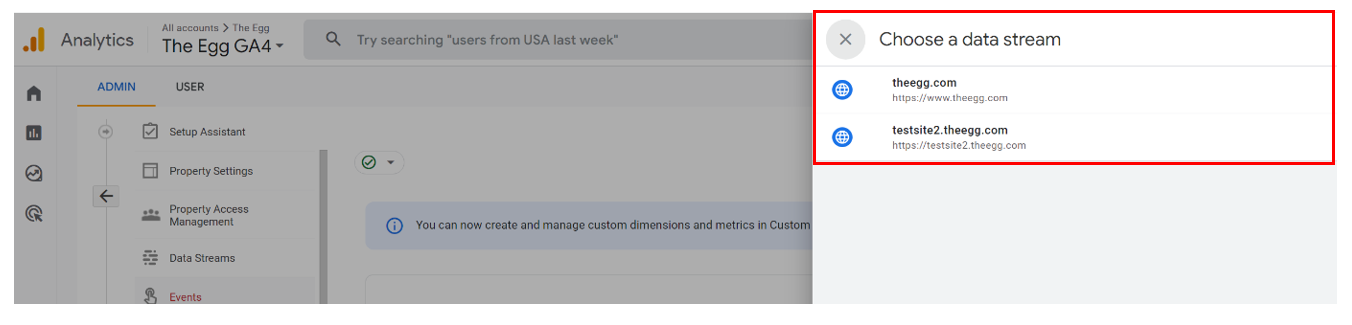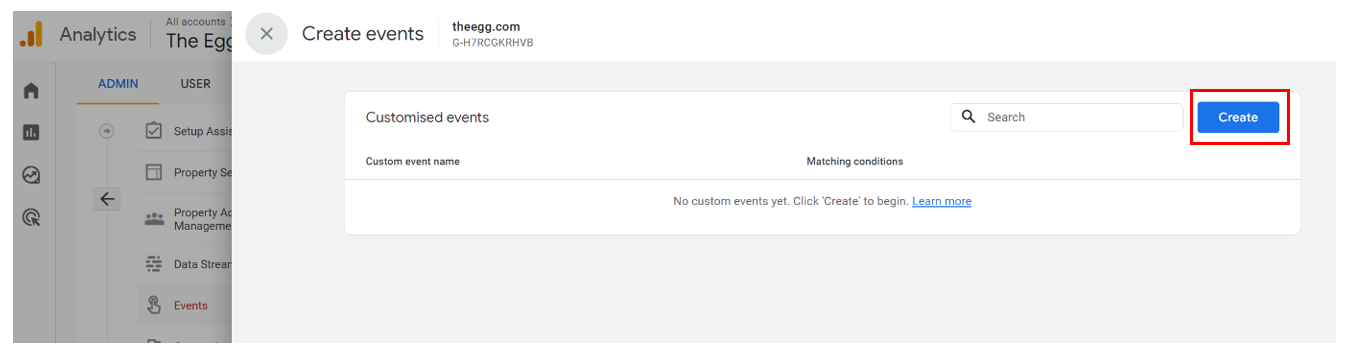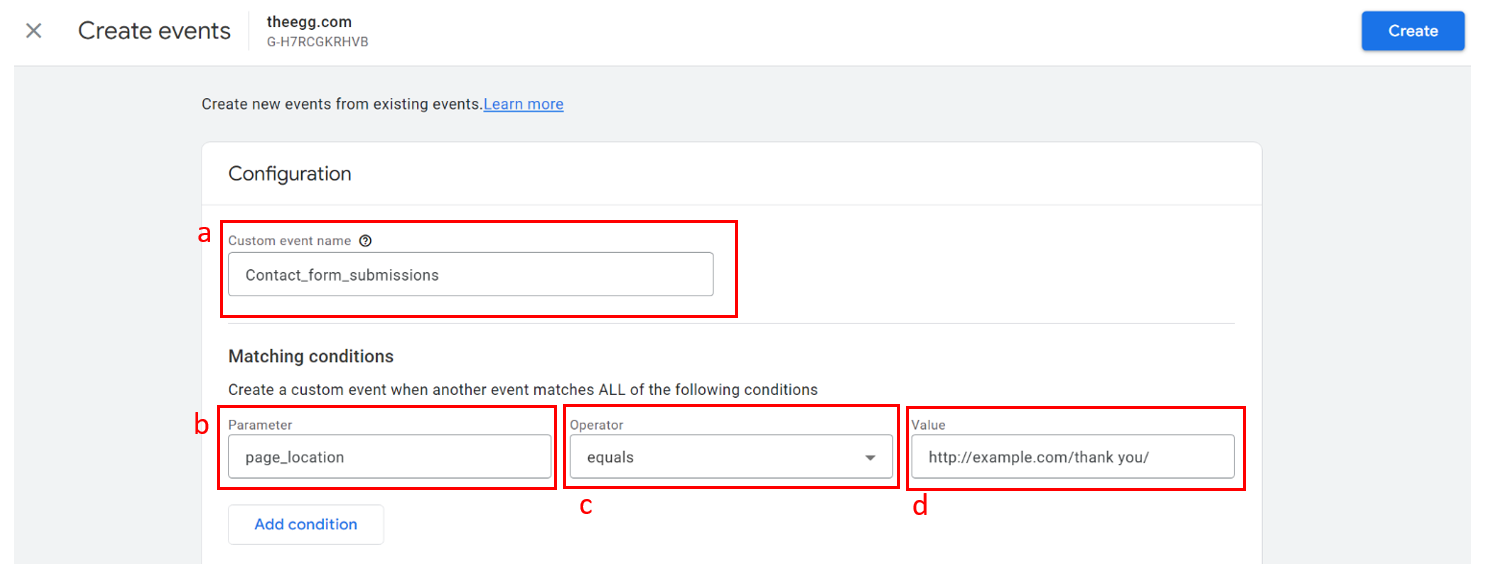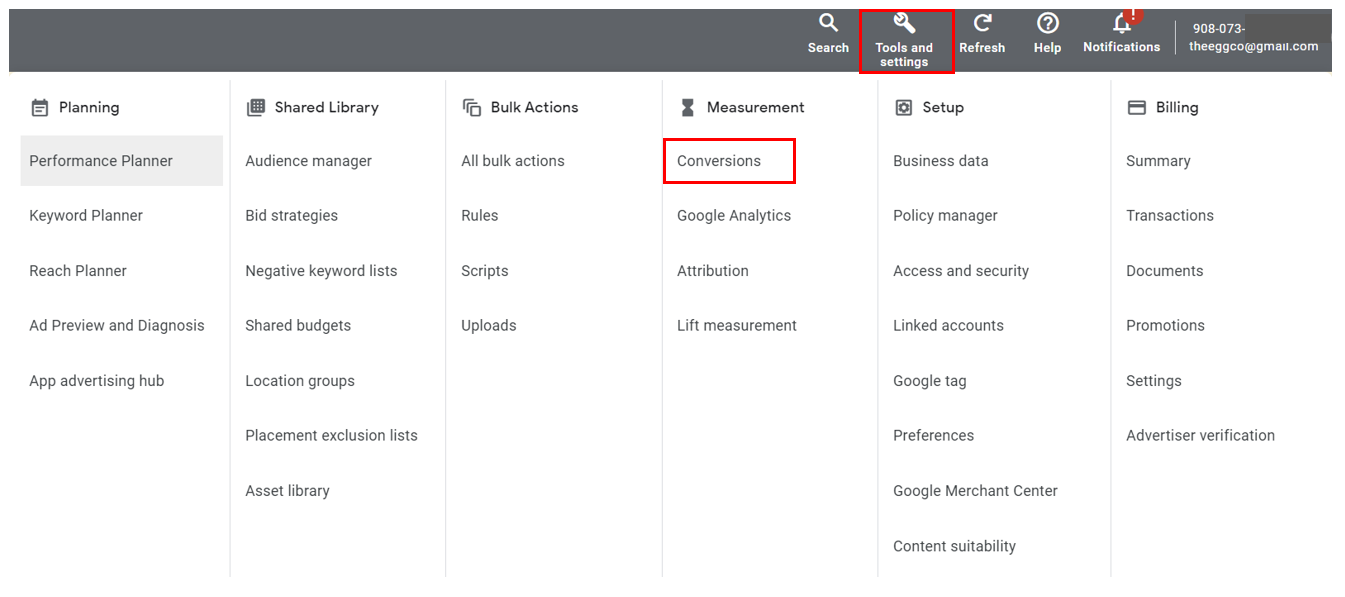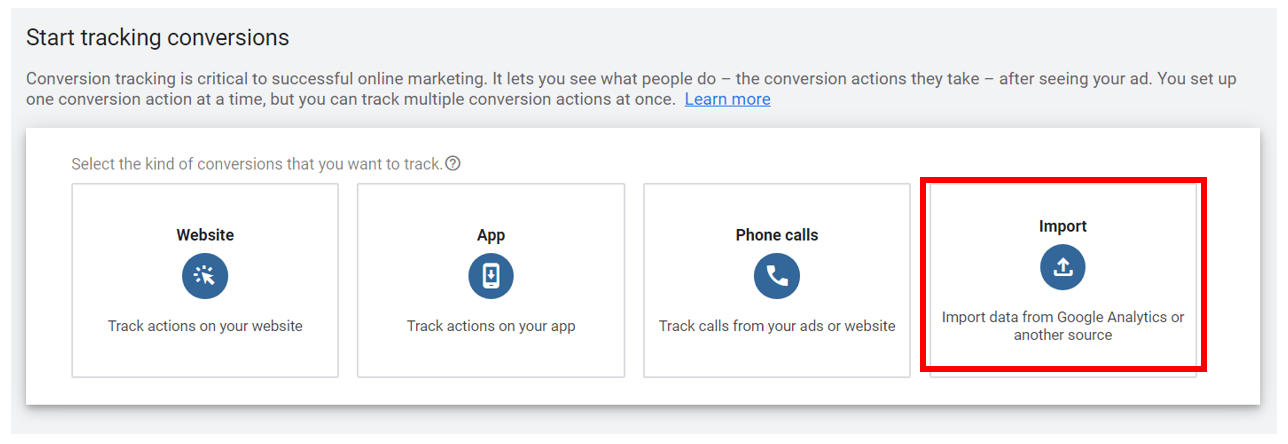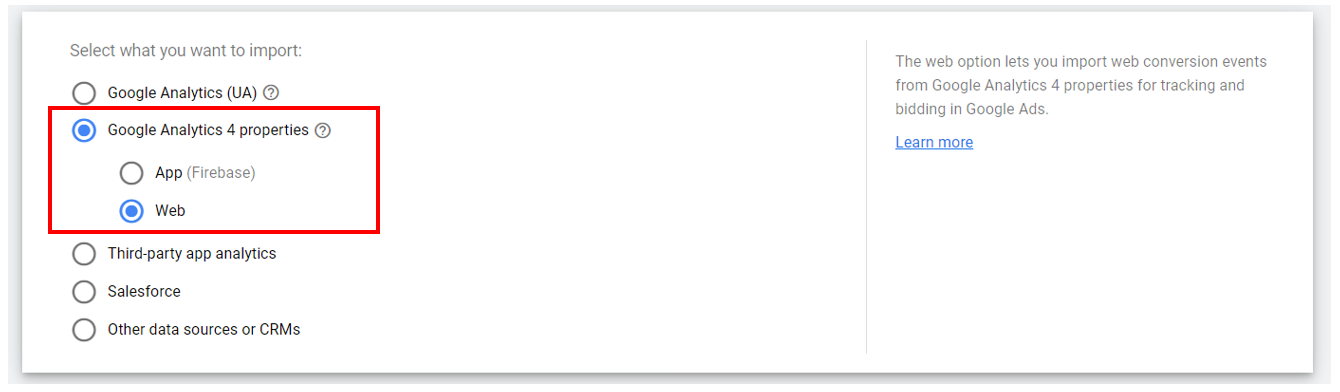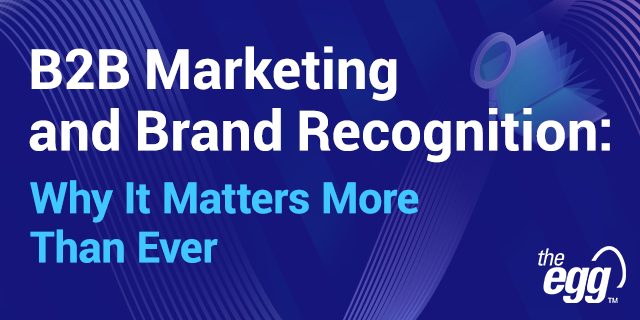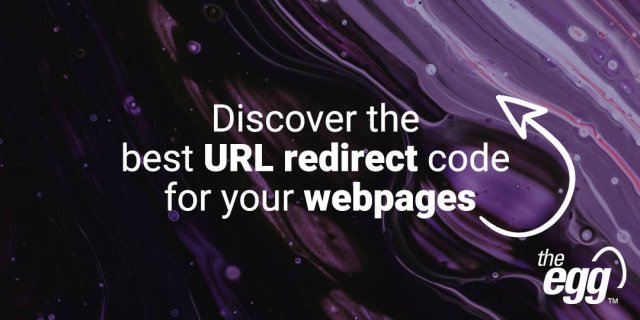Importing GA4 Goals into Google Ads: What You Need to Know
Conversion or goal tracking can be done in two ways on Google Ads: You can either install the Google Ads-generated code directly onto your webpages or utilize the goal import method from your Google Analytics account. Since you’re reading this article, chances are you’re interested in the latter, so let’s address that.
One of the biggest perks of Google Analytics 4 (GA4)—the latest generation of Google Analytics—is just how much data is available to you under one platform. GA4 also represents an upgrade to what was a half-baked solution for conversion tracking on its predecessor, Universal Analytics (UA).
But despite the onrushing of brands migrating from UA to GA4, which is set to become Google’s default web (and now app) analytics tool by July 2023, many businesses are yet to fully grasp the impact that GA4—namely its change in attribution—will have on their paid advertising on Google Ads.
Are you importing your Google Analytics goals into Google Ads? In this article, discover everything you need to know about how GA4-imported conversions are attributed in Google Ads.
How does Google Analytics 4 handle attribution?
Data-driven attribution (DDA) is GA4’s new default attribution model, utilizing data from GA4 events and user interactions to determine which keywords, ads, and campaigns have the biggest impact on your conversion goals.
GA4 utilizes the data-driven attribution model by default
By contrast, if advertisers are using UA goal imports, that means they are utilizing the non-direct click attribution by default when importing conversions into Google Ads. In this case, all direct traffic is ignored, and conversions are attributed to the last channel (i.e., the bottom of your funnel campaign) that your customer clicked through from before converting.
Therefore, switching to GA4 ensures you avoid missing out on conversions—like online purchases or app installs—that don’t get attributed to their original touchpoints. In turn, this helps you build a clearer picture of your high-converting customers, the quality of the source, and the overall campaign performance for future optimization. In fact, DDA is more ideal for advertisers when you think about how it leverages Google’s machine learning and accommodates for a brand’s business vertical and consumer buying cycle.
With that said, GA4’s change in attribution may deliver a sucker punch for advertisers when it reveals that channels they had previously identified as their best performers do not rack up the same number of conversions as before. Nonetheless, this is very much a move towards the right path for brands, who can now appropriately value the entire consumer journey to inform their marketing decisions.
Pro tip: If you still prefer using the last non-direct attribution model, GA4 lets you (for now) change the default attribution model under Attribution Settings.
Want a quick refresher on how to create goals on GA4 and import them into your Google Ads account? Read on!
WANT DIGITAL INSIGHTS STRAIGHT TO YOUR INBOX?
How to Create Goals on Google Analytics 4
STEP 1: Launch the GA4 property in which you want to create a goal to track. Within the dashboard, click Admin icon (on the left-hand side primary navigation).
GA4: Click on “Admin”
STEP 2: Under Admin, click on Events followed by Create Event.
GA4: Click on “Events” to begin setting goals for your chosen property
GA4: Click “Create Event”
STEP 3: A new window will appear. Select a desired data stream that you want to feed into your GA4 property, then click Create.
GA4: Select a data stream for your GA4 event
GA4: A new window will appear. Click “Create”
STEP 4: The final step is where you’ll give your event a name and set your parameter(s).
(a) Select an event name from the dropdown or create a custom one, such as “Contact_form_submissions”.
(b) Under Matching Conditions, select your parameter from the dropdown. If you’re creating a destination goal to track contact form submissions, for instance, set your parameter as “page_location”.
(c) Select your operator.
(d) Input your value, which is the ending text of your destination or page URL. For tracking successful form submissions, a suitable value could be “/thank-you/”, denoting your thank you page that users are redirected to after clicking submit.
To complete creating your goal, click Create in the upper right-hand corner.
GA4: Give your event a name and set your parameter(s)
How to Import Goals from Google Analytics 4 into Google Ads
At this stage, you should have completed the following steps:
- You already have a Google Analytics account
- You’ve already created your goals in Google Analytics 4
- You also own a Google Ads account
With that said, you’re now set to begin importing goals from GA4 into Google Ads for conversion tracking.
STEP 1: Within your Google Ads account, click the Tools icon on the top toolbar and select Conversions under the Measurement category. Then, click the “+” button to add a conversion action.
Google Ads: Import goals under “Tools” > “Measurement” > “Conversions”
STEP 2: In the list of conversion types that appears, select Import to import your goals from Google Analytics 4. Then, click Continue.
Google Ads: Select “Import” to import goals from GA4
Google Ads: Select “Google Analytics 4 Properties” as your data source for imports
STEP 3: In the event selection page, check the box next to the events that you would like to import. Finally, click Import and Continue to complete the import.
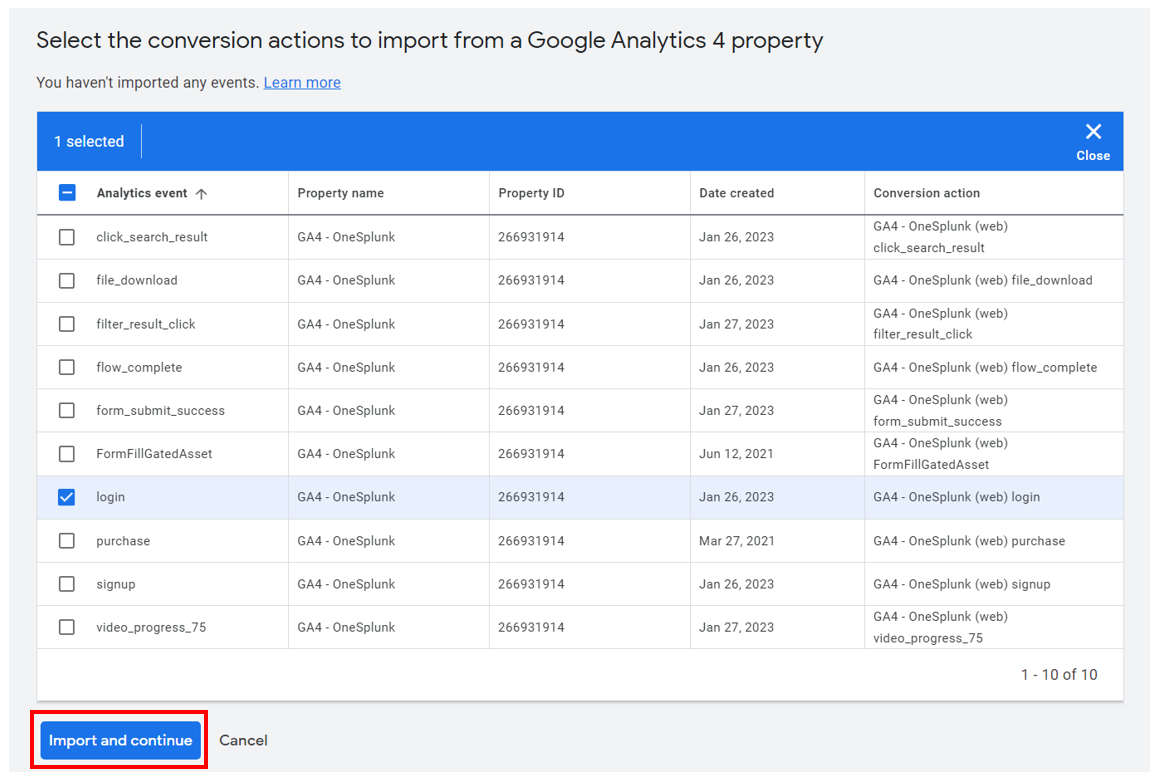
***
Since Google Analytics only registers where your users came from without showing you if there was a prior ad click or not, importing your GA4 goals into Google Ads can help you evaluate the conversion performance of your ad campaigns, as well as what sort of website or app interactions are working best for you.
Ultimately, due to the pivotal nature of attribution in paid advertising, you must ensure you keep it top of mind as you create and analyze campaigns.