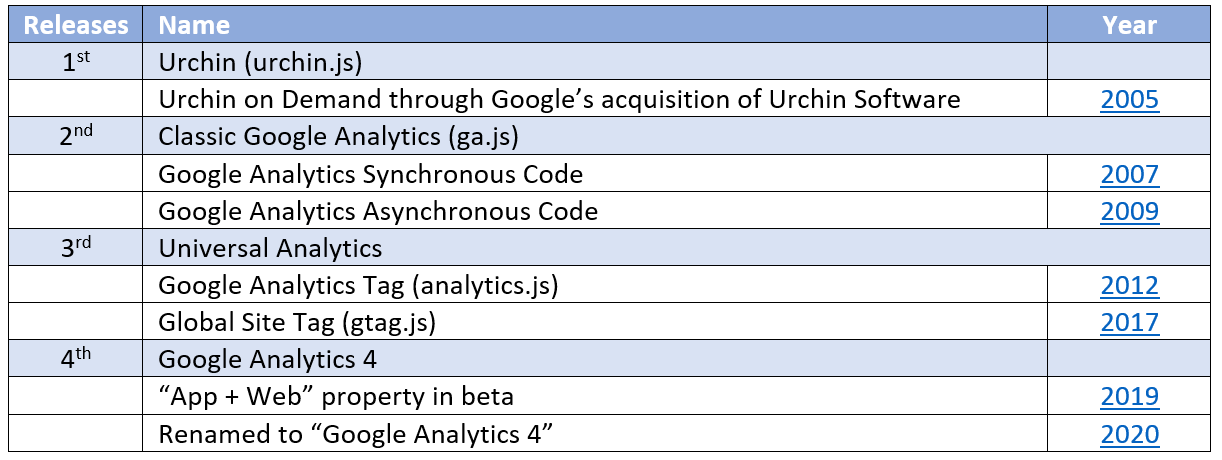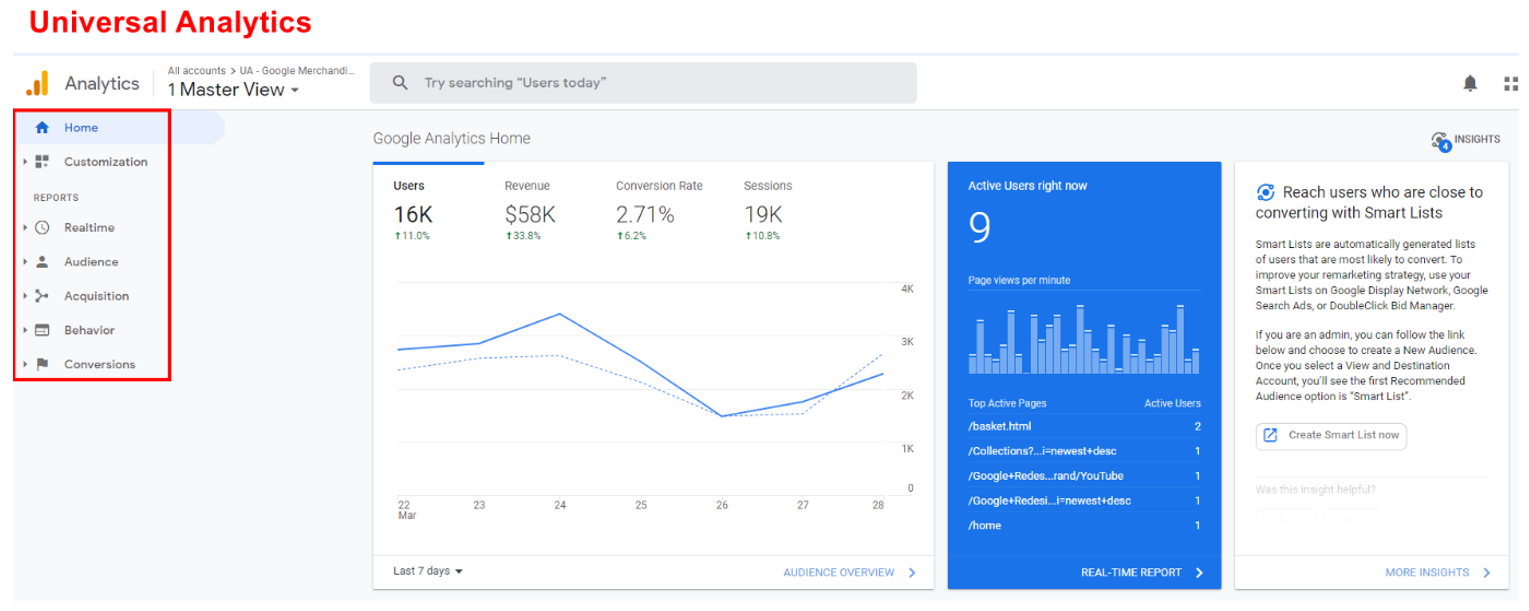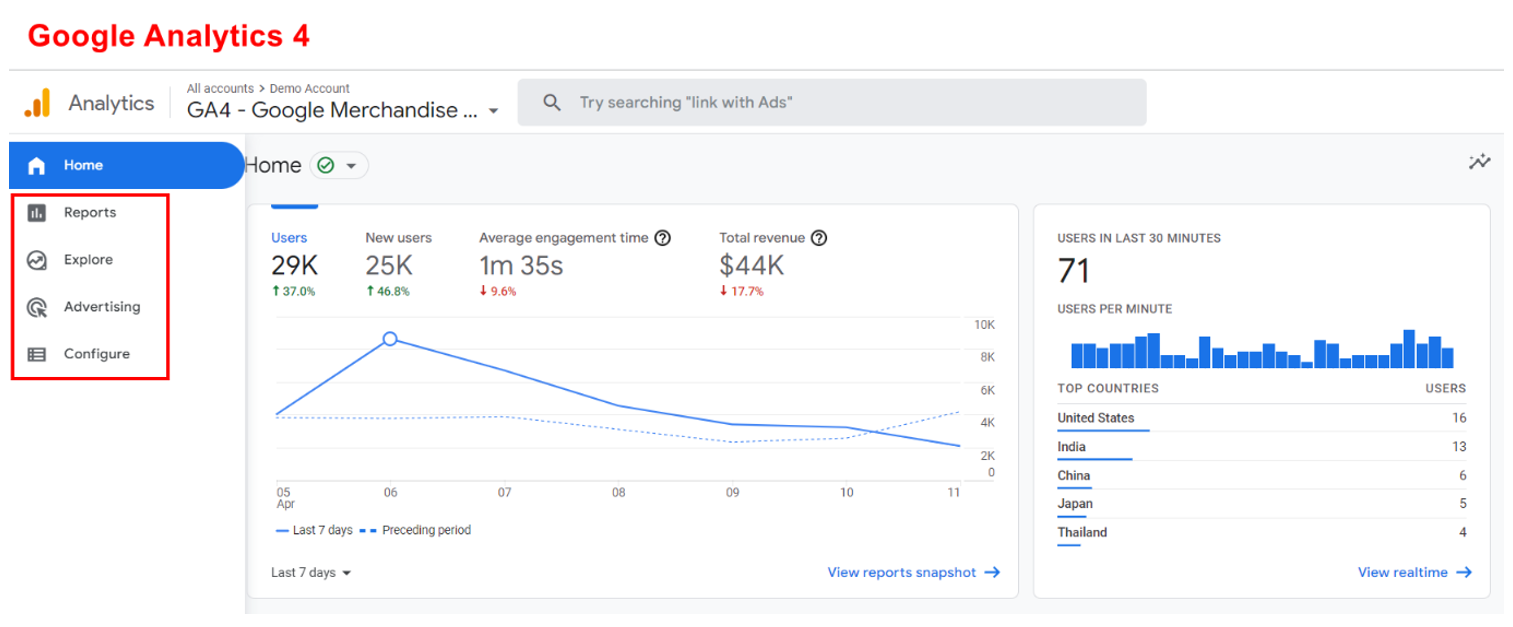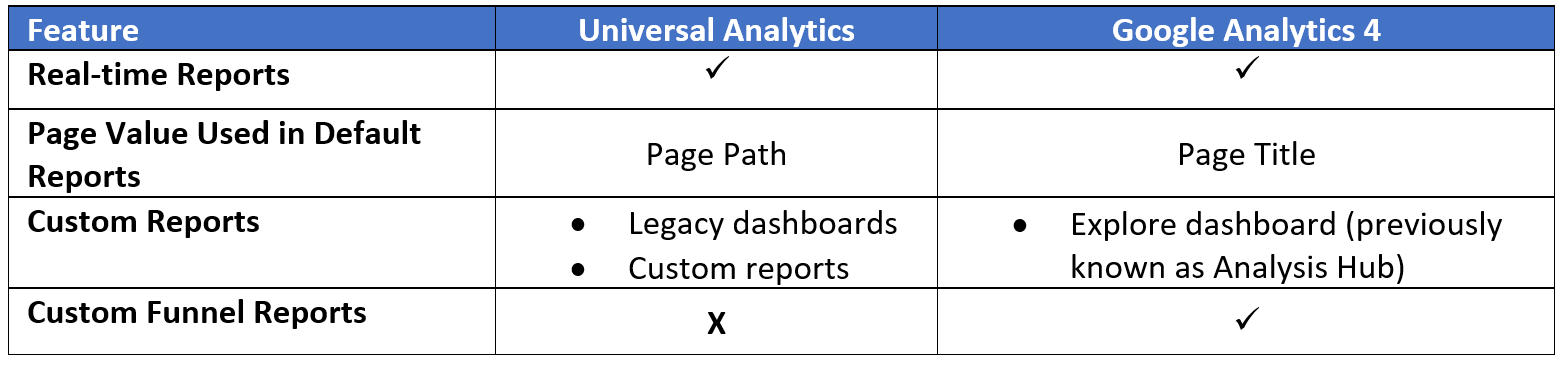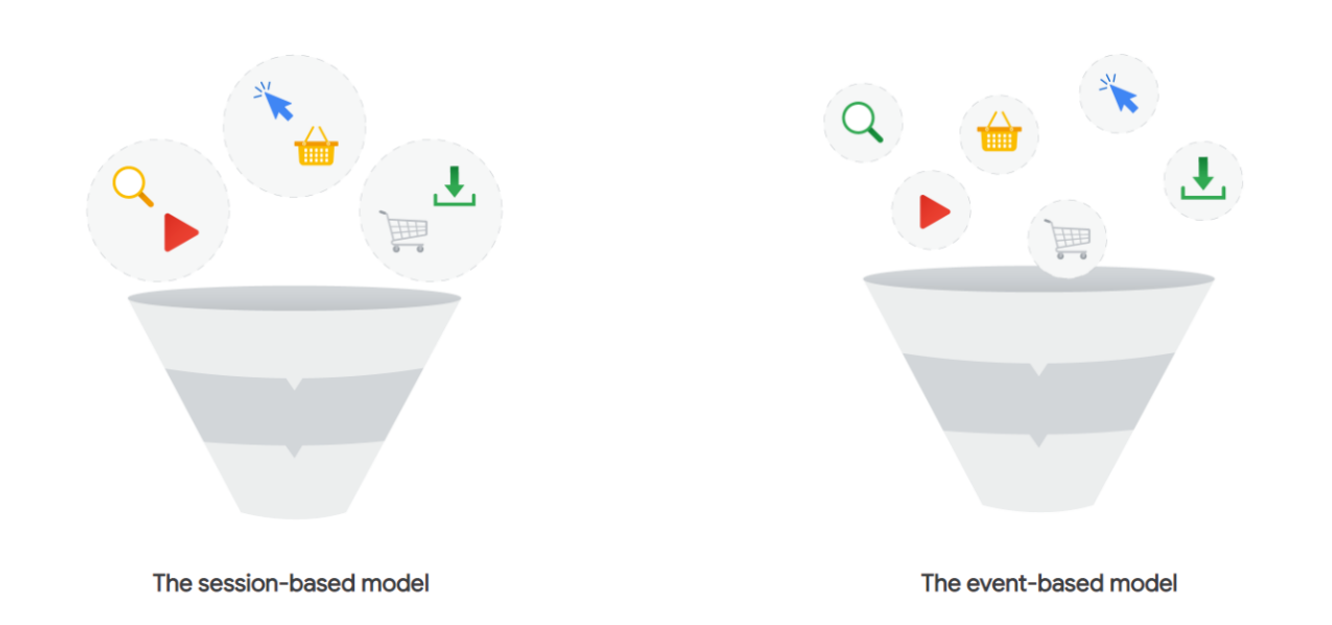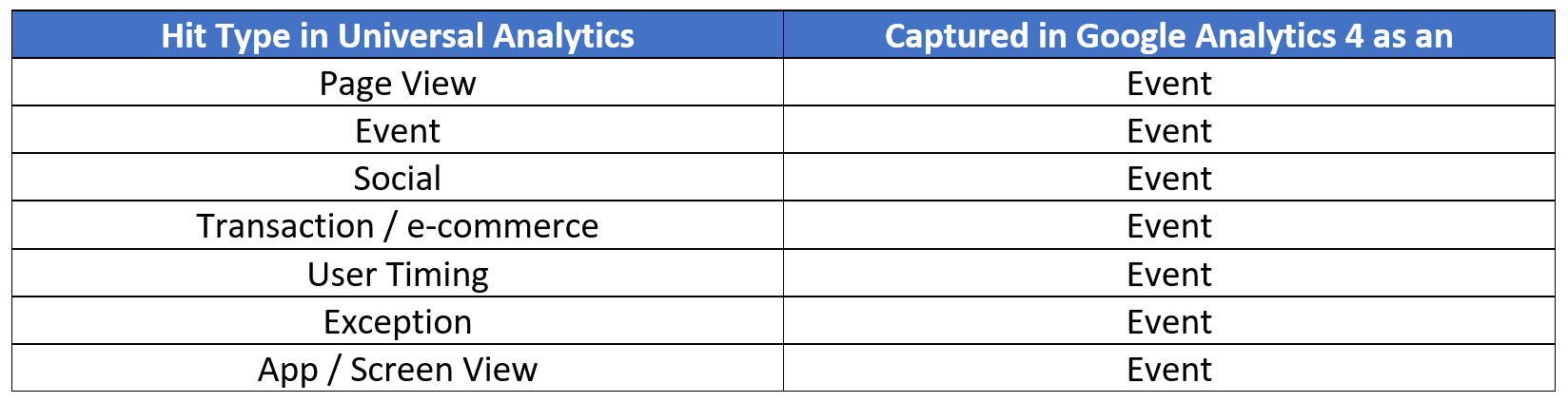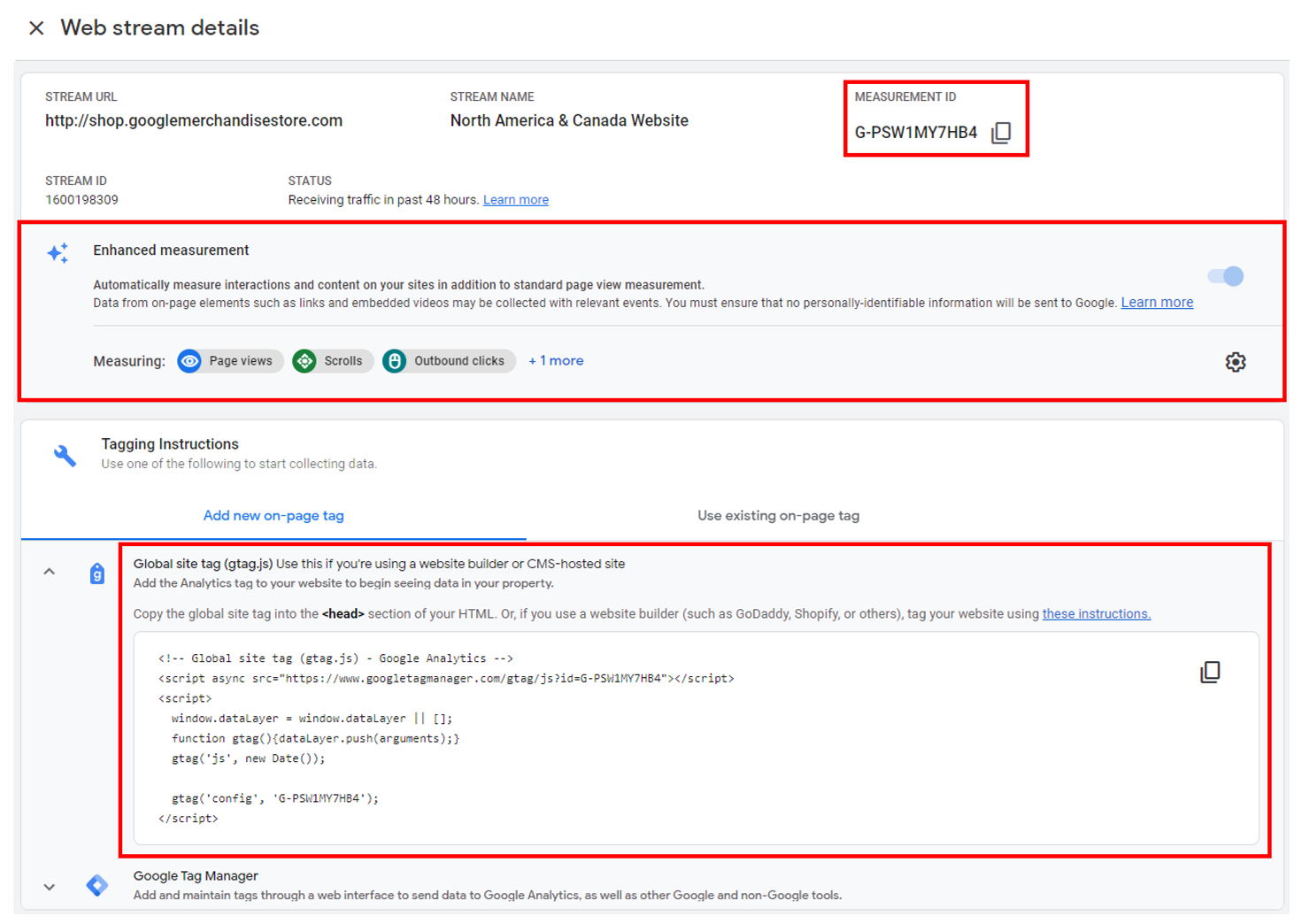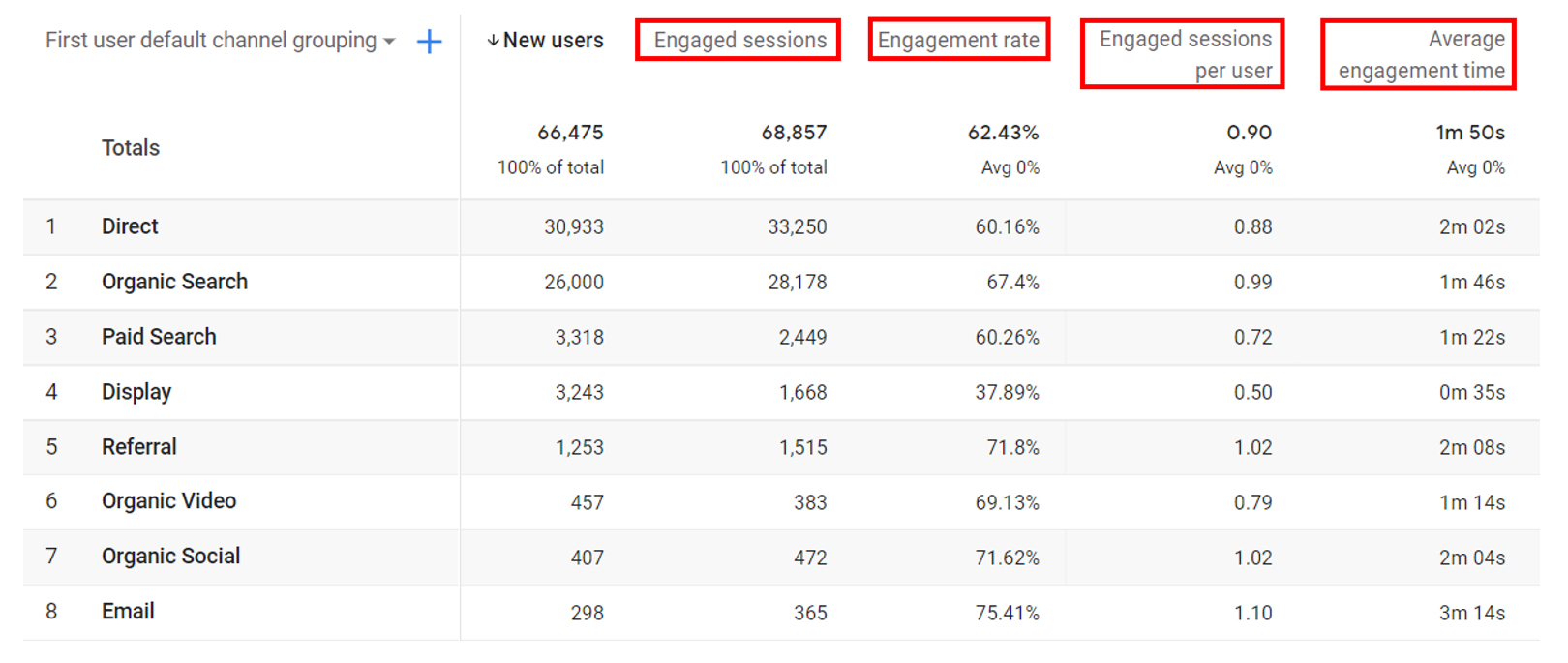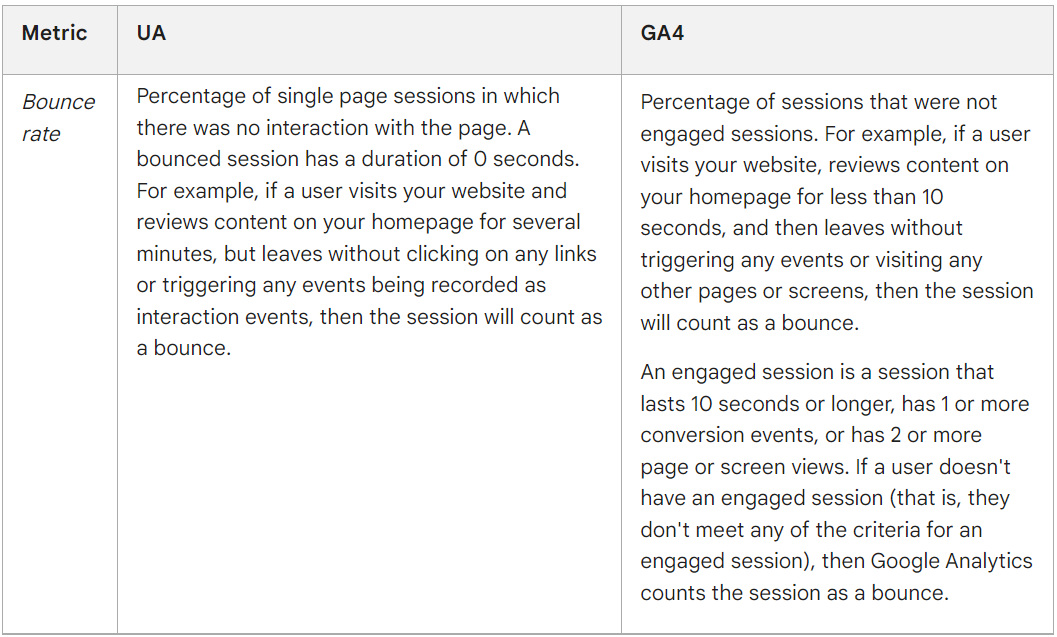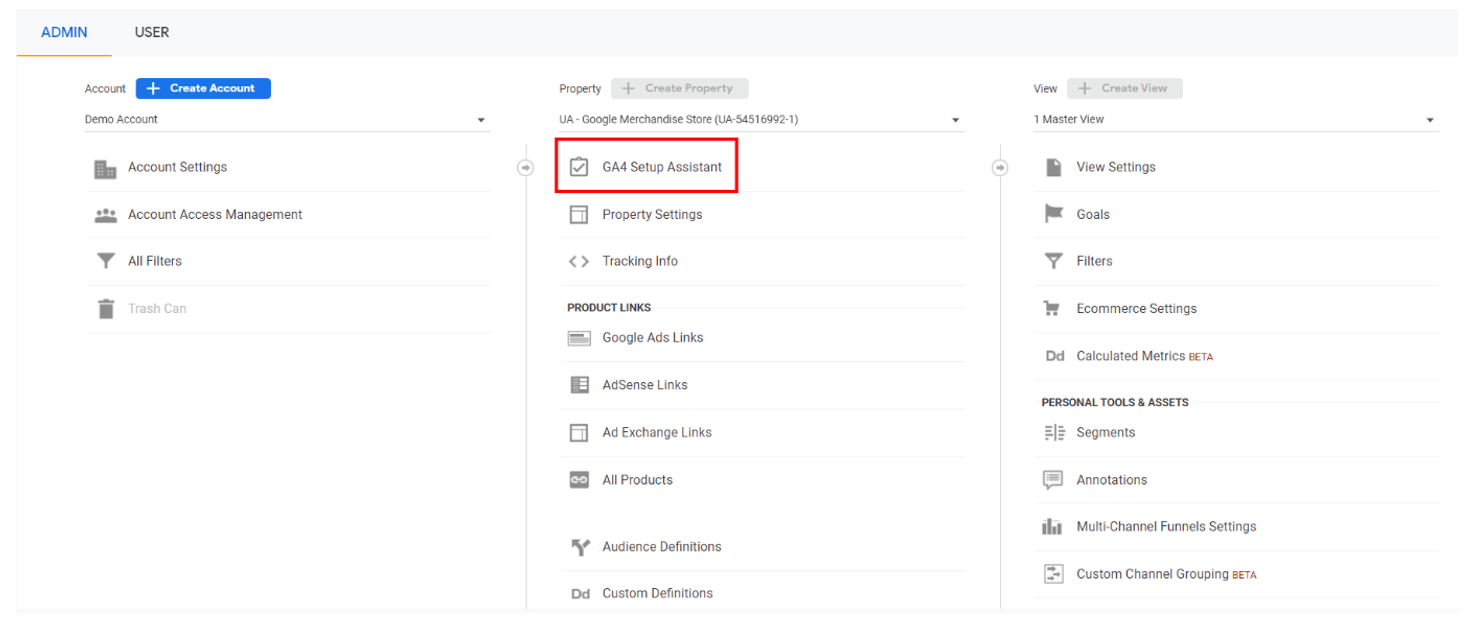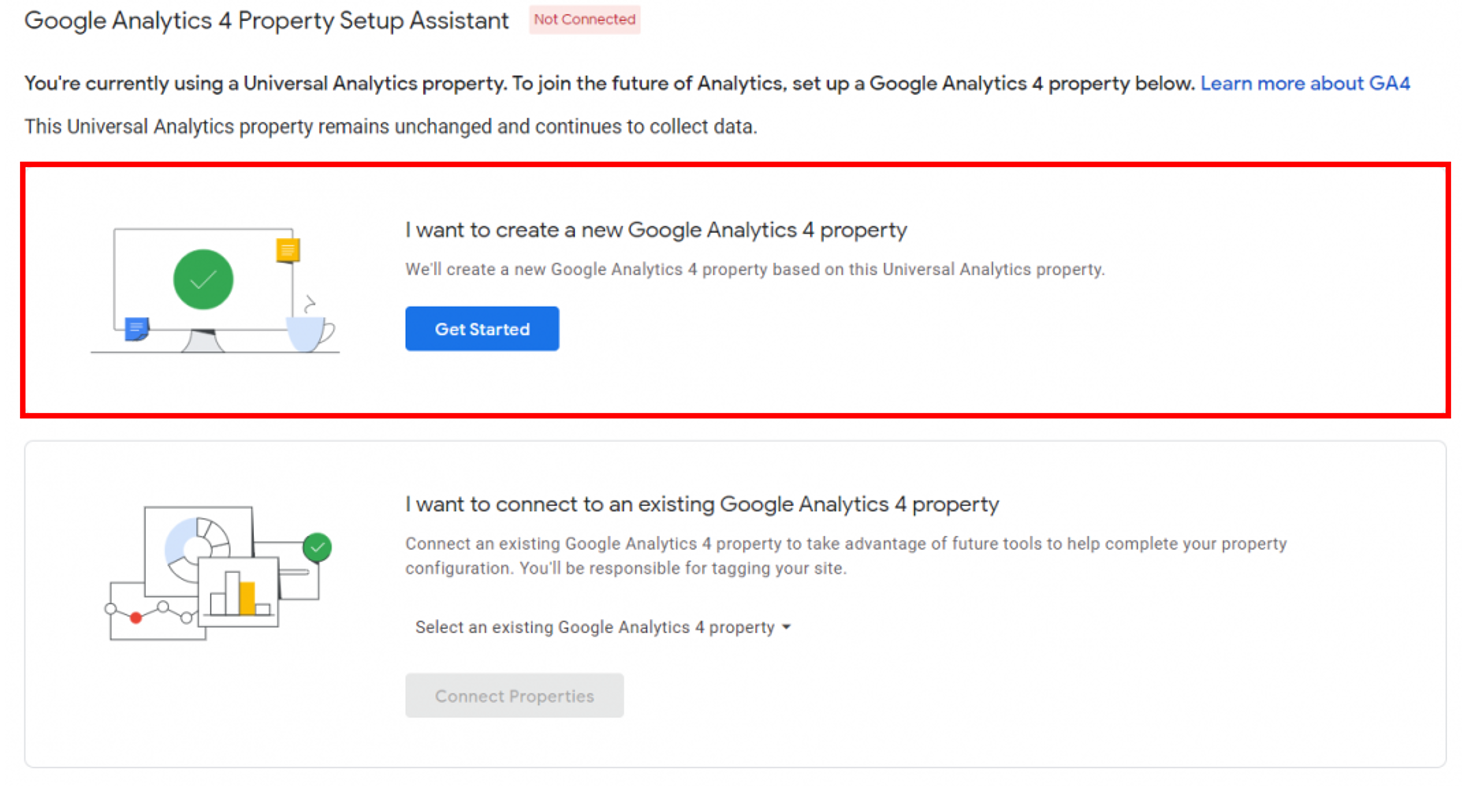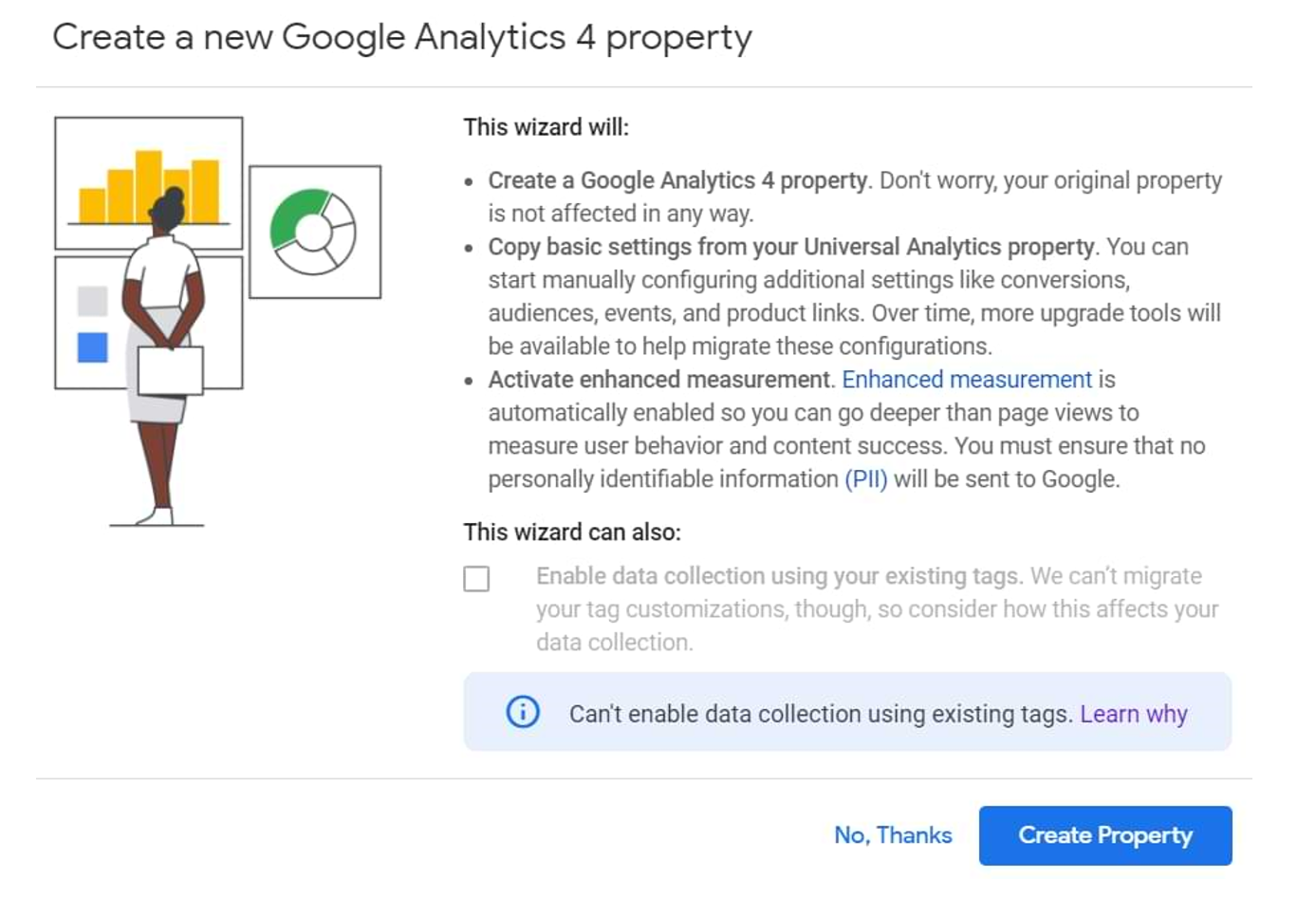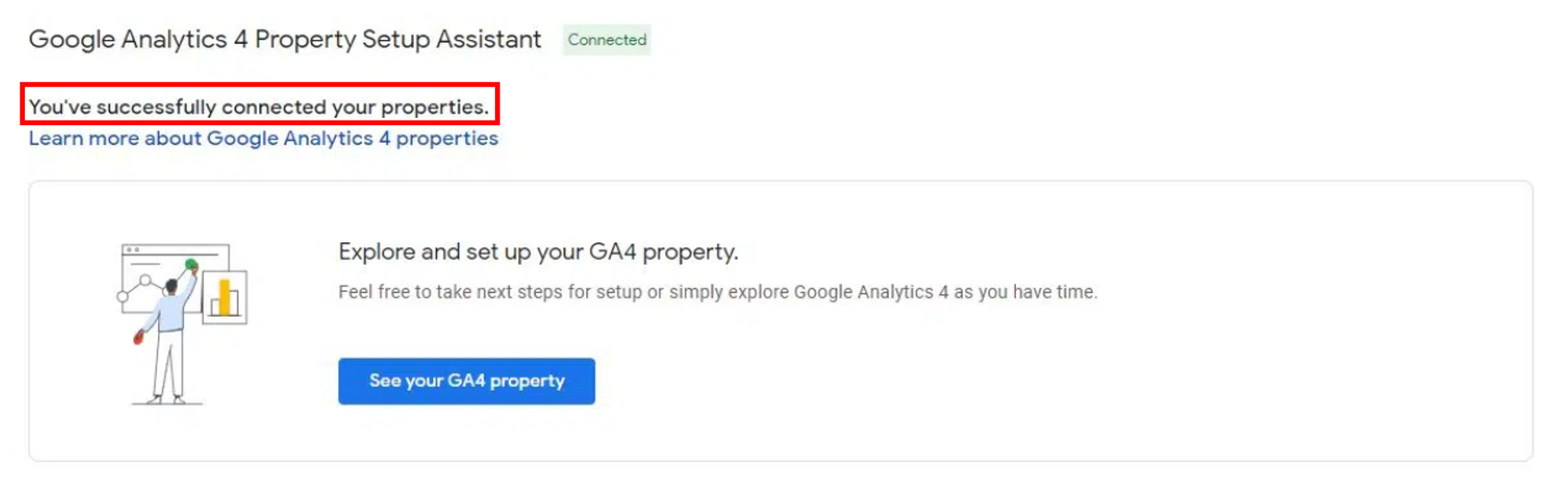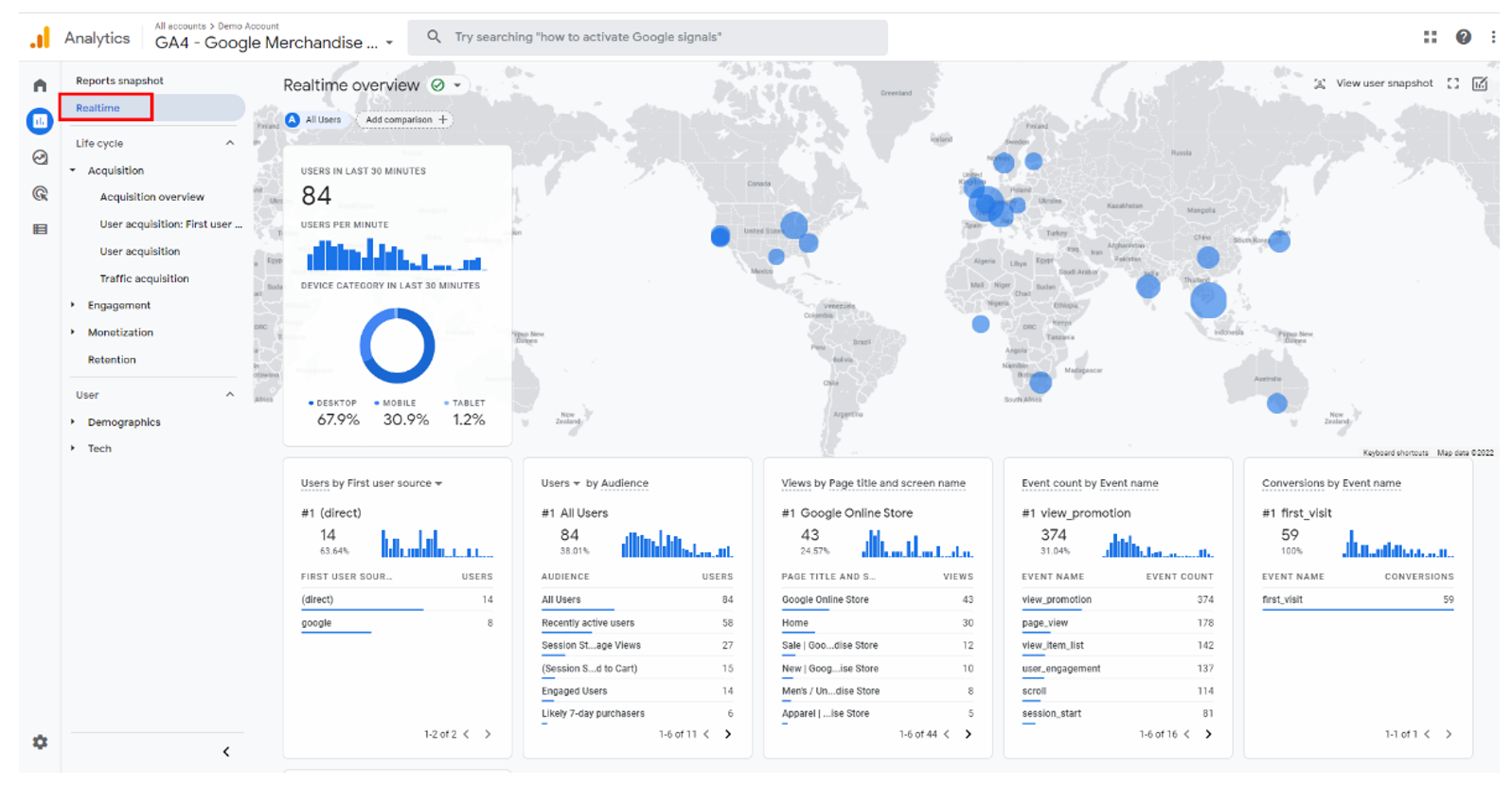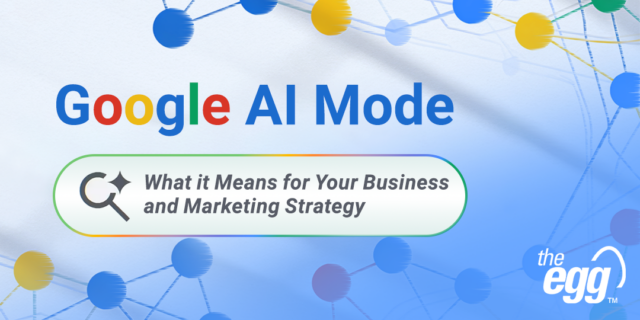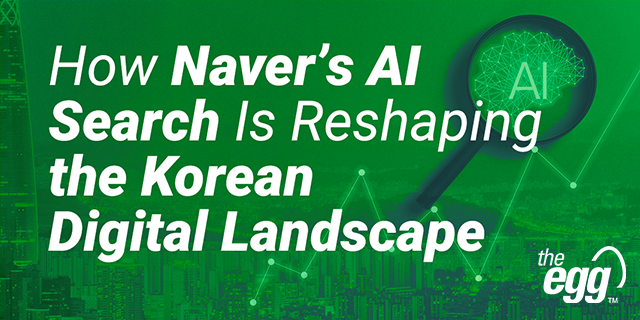[Universal Analytics VS GA4]: 5 Key Differences You Need to Know
GA4 vs UA: 5 Key Differences – APAC in 3 – Episode 13
Google Analytics is among the world’s most widely used web analytics platforms, owing much to its ability to gather and analyze copious amounts of information to deduce three critical questions commonly asked among SEO webmasters:
- Who is visiting your site?
- What are they looking for?
- How do they arrive at your site?
And although it’s been well over two years since Google released Google Analytics 4 (GA4), many users are still unclear about its differences from its predecessor: Universal Analytics (UA).
But with Google announcing it will sunset UA on July 1, 2023, and make GA4 its default web analytics tool, users who aren’t accustomed to GA4 will need to familiarize themselves with it.
Note: UA 360 properties will receive an additional three months of new hit processing, ending on October 1, 2023.
Check out APAC in 3 (EP 13) for 5 key differences between GA4 and UA that you need to know to succeed on GA4.
And for a deeper dive between the two, read the full article below.
A brief history of Google Analytics releases over the years
Why did Google make the change from UA to GA4?
Google has described GA4’s new functionality as a next-generation approach to “privacy-first” tracking, cross-channel measurement, and AI-based predictive data.
Indeed, in recent years, web browser companies and users have grown increasingly wary about letting analytics platforms use cookies to track sessions or returning visits. For instance, in 2019, Mozilla Firefox blocked Google Analytics from tracking any user traffic data on its browser due to privacy concerns.
In response, GA4 deploys more of a “Privacy by Design” approach—where data protection procedures are integrated within the platform by default—that makes it easier to comply with universal data privacy laws, like the General Data Protection Regulation (GDPR) and California Consumer Privacy Act (CCPA).
Moreover, while it wasn’t easy to integrate user data from both websites and apps for unified reporting and analysis on UA, GA4’s built-in “App + Web” system lets you collect data across different apps, software, and websites.
Similarly, GA4 can enrich your data by leveraging machine-learning to predict your users’ behaviors. With such predictive metrics, you can learn more about your customers through structured event data collection.
Before You Read on…
This article is part one of a three-part GA4 series that we’ll be publishing shortly and covers:
- Key differences between UA and GA4 (this article)
- GA4 Beginner Tutorial (to be published soon)
- GA4 Advanced Tutorial (to be published soon)
With that said, after reading this article, you’ll understand:
- How GA4 records and organizes data compared to UA
- How GA4 tracks events compared to UA
- User engagement metrics found in GA4 but not in UA properties
- How to upgrade from UA to GA4
***
1. Universal Analytics vs. Google Analytics 4: Reporting Interface
At first glance, you’ll notice reports that were once available on Universal Analytics are no longer available on GA4. This is because many reports found on GA4 will only be generated after you start tracking events.
Universal Analytics’ reporting interface
Google Analytics 4’s reporting interface
If you notice that GA4’s user interface is strikingly similar in appearance to Google Analytics for Firebase, it is because GA4 has adopted the Firebase Analytics Data Model.
The GA4 homepage still features the side navigation bar—but you’ll notice that it only has four primary navigation tabs compared to the five on UA’s homepage:
- Reports – A set of default reports geared towards the most common reporting use cases
- Explore – Provides a collection of advanced techniques that go beyond standard reports to help you uncover deeper insights about your customers’ behavior
- Advertising – Reports that help you analyze, understand, and improve your online advertising efforts
- Configure – Customize events, conversions, audiences, and other custom dimensions/metrics here, along with a DebugView page for testing new configurations
Here are some key differences between UA’s and GA’s reporting interfaces:
Universal Analytics vs. Google Analytics 4: Differences in reporting interfaces
In GA4, the Reports section is now organized according to customer lifecycle stages, which are:
- Acquisition
- Engagement
- Monetization
- Retention
Realtime reports and user reports would be somewhat familiar to existing UA users.
In addition, the new Library page lets users with edit permissions to a GA4 property customize the reports that everyone sees in the Reports section.
While some UA reports and features aren’t available on the new GA4 interface, you can go beyond pre-defined reports with exploration tools in the Explore section, which includes upgraded analysis techniques like enhanced funnel analysis (up to 10 funnel steps, up from five) and segment overlap tool.
2. Universal Analytics vs. Google Analytics 4: Measurement Model
Arguably the biggest difference between UA and GA4 is their respective measurement models:
- Universal Analytics uses a measurement model based on hits and sessions: a session is identified as a group of user interactions (or hits) that take place on a website over a predefined timeframe. This means that within a single session, Universal Analytics can record multiple user interactions such as pageviews, events and eCommerce transactions.
- By contrast, Google Analytics 4 uses a measurement model based on events and parameters, where every user interaction is captured as an event. This enables for a more flexible measurement model that measured different user interactions across different platforms and devices.
Google Skillshop: What Sets Google Analytics 4 Properties Apart
The table below highlights how hit types in Universal Analytics are captured on Google Analytics 4:
How hit types in Universal Analytics are captured on Google Analytics 4
Compared to UA’s session-based data model, GA4’s event-based model facilitates event-agnostic tracking so every event can be assigned with a custom parameter, giving you flexibility in how you track and gain insights from your data. This takes us to the next point: Event tracking.
3. Universal Analytics vs. Google Analytics 4: Event Tracking
Google Analytics 4 completely revamps Google’s tracking process.
If you’ve used Universal Analytics before, you’ll know that all tracked events comprise any of these four specific parameters configured via Google Tag Manager:
- Category (required): Assigned to indicate a group of events, like “CTA button” or “Videos”
- Action (required): Assigned to indicate a type of interaction, like “Clicks” or “Submitted Inquiry Form”
- Label (optional): Assigned to provide more information to identify a unique event, such as a video title, URL, or product name
- Value (optional): Serves to assign a numerical value to an event, like a monetary value
Note: The names you assigned to these four parameters on Google Tag Manager will be reflected in your UA property.
By contrast, GA4 adopts the stance that every interaction across all web and app visits can be captured as an event, allowing for a more flexible event tracking setup requiring only two parameters:
- Event Name: The name assigned to an event (Note: These are case sensitive, so any two events whose names differ only in letter casing will be distinguished as two separate events)
- Custom Parameter: Provides additional context to depict a user’s action (up to 25 custom parameters with each event)
Event Categories in Google Analytics 4
On GA 4, events can be broadly classified into four categories:
- Automatically Collected Events
- Enhanced Measurement Events
- Recommended Events
- Custom Events
Automatically Collected Events
These events are automatically tracked once you install the GA4 tracking code on your website. Examples of Automatically Collected Events include:
- first_visit: Indicates the first time a user visits your website or app
- session_start: Indicates when a user first opens a certain webpage
- user_engagement: Indicates when users actively use your website or app for at least one second
Enhanced Measurement Events
These are extra sets of automatically collected events that need to be enabled in your settings. Examples of Enhanced Measurement Events include:
- page_view: Indicates instances of a page being loaded in a browser
- scrolls: Indicates the first time a user reaches the bottom of a webpage (i.e., after they’ve scrolled down 90% vertical depth)
- click: Indicates every time a user clicks on an external link that sends them to another site
Enable Enhanced Measurement Events in your GA4 Data Stream settings
Recommended Events
These are non-essential events that Google recommends you set up to better measure user behavior to inform your reporting. Since Recommended Events require additional context to be meaningful, they’re not sent automatically and need to be separately configured on your website or app. Recommended events have prescribed event names and parameters, and are categorized by industry type—including retail, online sales, gaming, travel, and hotel.
Examples include:
- purchase: Indicates when a user completes a purchase
- share: Indicates when a user shares your content
- remove_from_cart: Indicates when a user removes an item from their cart
Custom Events
Custom events are events and parameters you can set to track any user actions and KPIs you care about that don’t fall into the previous three event categories. Currently, you can assign up to 500 distinctly named events, and Google recommends consulting its developer’s documentation when writing code to create custom events.
For example, creating a custom event named “rate_item” with custom event parameters like “item_id” and “rating” would tell you which item a particular user assigned a rating to, as well as the actual rating he gave.
To help you visualize how to plan your events, try following this four-step thought process:
- Step 1: Does the event you want to track fall under Automatically Collected Events?
- Step 2: If “no” was your answer to step 1, check if the event falls under Enhanced Measurement Events. If not, proceed to step 3.
- Step 3: Check if the event is among Recommended Events.
- Step 4: If you still cannot find the particular event in any of the above event categories, you should create a Custom Event.
4. Universal Analytics vs. Google Analytics 4: Views vs. Data Streams
Generally, it has always been best practice to have at least three different views in a Universal Analytics property: one “unfiltered” view to hold raw data, another “test” view to implement configuration changes, and a “master” view to house the goals and configurations you wish to work with.
But instead of views, GA4 uses data streams, which are streams of data from your website or app to your Google Analytics account. There are three sources for data streams depending on your business: Web (for websites), iOS (for iOS apps), and Android (for Android apps).
Three data stream sources on Google Analytics 4
This changes the account architecture from Account > Property > View, where data is collected at the property level and reports are viewed at the view level, to Account > Property > Data Stream, where data is collected at the stream level and viewed at the property level.
Data Stream settings on GA4 also let you:
- Find your measurement ID
- Enable enhanced measurement
- Find your global site tag code snippet
Google Analytics 4: Data Stream Settings
5. Universal Analytics vs. Google Analytics 4: Engagement Metrics
Compared to Universal Analytics, reports on Google Analytics 4 use a new set of engagement metrics including:
- Engaged Sessions: The number of sessions that either lasted longer than 10 seconds, led to a conversion event, or had two or more screen or page views
- Engagement Rate: The percentage (%) of engaged users
- Engaged Sessions/User: The number of engage sessions per user
- Engagement Time: The length of time your website was front and center on a user’s browser or when your app was in the foreground of their phone screen
Google Analytics 4: Engagement metrics
With Google shifting the focus of GA4’s engagement metrics towards understanding user behavior across all property types (i.e., both websites and apps), we’re also bidding farewell to bounce rate since it’s a metric not applicable to apps.
Update from Google [12th July 2022]: Google has re-introduced bounce rate into Google Analytics 4, where the metric measures the percentage of sessions that were not engaged sessions. In other words, a bounce is measured when the session is less than 10 seconds and did not trigger any events or visits to other pages/screens.
How bounce rate is measured in UA vs GA4
Ultimately, with GA4, businesses can gather more insights into user behavior by seeing exactly what content on their site or app is most engaging to their users.
WANT DIGITAL INSIGHTS STRAIGHT TO YOUR INBOX?
How to upgrade to Google Analytics 4?
Now that we’ve analyzed the key differences between the two, let’s cover how you can upgrade from UA to GA4.
Before getting started with GA4, check which scenario you find yourself in:
- If you do not have an existing Google Analytics property, any newly created properties will automatically fall under GA4.
- If you do have an existing Universal Analytics property, you can use the Parallel Tracking option in GA4’s Setup Assistant, which will leave your original UA property untouched and 100% operational while you simultaneously create and operate a new GA4 property. This way, you won’t risk losing any existing data and tracking setup, and can start collecting data into GA4 right away to give yourself more time to acclimatize to the GA4 interface.
Step 1: Login to GA4 Setup Assistant
If you have an existing UA property, you will find the GA4 Setup Assistant under the admin section:
Within your Google Analytics 4 admin navigation, you’ll find “GA4 Setup Assistant”
Step 2: Create a New GA4 Property or Connect to an Existing One
Once you click into GA4 Setup Assistant, an option will appear to either:
- Create a new GA4 property, or
- Connect to an existing GA4 property
GA4 Setup Assistant: Either create a new GA4 property or connect to an existing one
If you opted to Get Started on creating a new GA4 property, you’ll see a popup informing you that:
- A new GA4 property will be created
- Some of the basics settings from your UA property (property name, website URL, timezone, and currency settings etc.) will be reused in your GA4 property
- Enhanced Measurement Events will be automatically enabled
However, note that the GA4 setup wizard cannot always enable data collection using your existing tags. If this is the case, it’s likely because you tagged your website with “analytics.js” instead of “gtag.js”. You can learn more about the GA4 setup wizard here.
What happens when you create a new Google Analytics 4 property
After clicking on Create Property, you should be met with a page saying that “You’ve successfully connected your properties”.
GA4 Property Setup Assistant indicating that you’ve successfully connected your properties
Step 3: Verify Whether Your GA4 Property was Successfully Created
To verify whether your GA4 property was created successfully, check your website’s real-time report from the report navigation—you should see data being collected in real-time.
Google Analytics 4: Real-time report interface
Step 4: Migrate Your Conversion Events
When migrating from Universal Analytics to Google Analytics 4, we recommend using Google’s goal migration tool to quickly recreate eligible goals from your Universal Analytics property as conversion events in your Google Analytics 4 property.
Do note that you may only create up to 30 custom conversion goals on your Google Analytics 4 property, so be sure to choose carefully which goals you would like to migrate over.
Follow these steps to use the goals migration tool:
- On your Google Analytics 4 property, click on the Admin
- Under the Property column, click on Setup Assistant
- Under Conversions, go to Import existing goals from your connected Universal Analytics property, and click Get started
- Select the goals you would like to recreate as a conversion event in your Google Analytics 4 property
***
Conclusion
While Universal Analytics will still be around until July 2023, we recommend having both a Universal Analytics and Google Analytics 4 property running simultaneously for your website.
And although GA4 initially launched as a beta in 2019, it is currently still being optimized with new functions from time to time. Thus, starting your transition from UA to GA4 today will give you ample time to adapt to the latter and leverage past data.
It would also be good to compare metrics in your UA and GA4 properties to identify any disparities caused by GA4’s updated measurement model or event tracking.
With that said, stay tuned as we share more guidance on GA4 in our upcoming articles!
Useful resources: